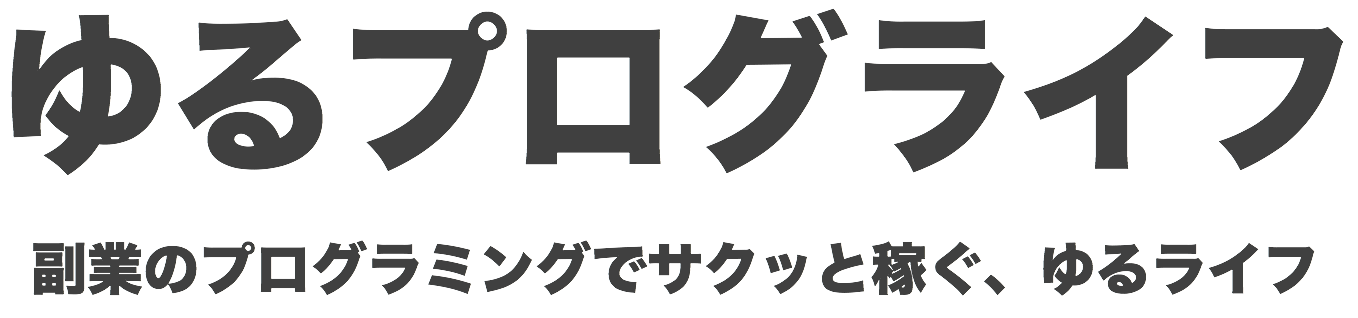Contents
VBAプログラミングを始めよう

「Excelは使っているけど、VBAは知らない。」
「VBAは、何から始めていいのかわからない。」
そんなExcelユーザーの方、今使っているExcelだけで、VBAは始められます。ExcelのVBAは、Excelで使用できるプログラミング言語のことです。
もちろん、複雑な処理をさせるためには、プログラミングのスキルアップが必要ですが、まずは、サンプルプログラムを使って、VBAを使ってみるところから始めてみましょう。
VBAはExcelだけで始められる

VBAは、Excelが使える環境であれば、すぐにプログラミングを始めることができます。
同じプログラミング言語でも、VBの場合は、「Visual Studio」というVBを使うための環境をインストールするところから始めなければいけません。
その点、VBAの場合は、Excelを起動して「開発」タブを表示するだけで、VBAが使えます。
「開発」タブを表示させよう

実際に「開発」タブを表示させる方法は、次の3ステップです。
今回は、Excel 2019で説明します。
3ステップでできる!
【1】Excelの「ファイル」タブを開き、左下にある「オプション」をクリックします。
【2】「Excelのオプション」画面が表示されるので、左側に表示されている「リボンのユーザ設定」をクリックします。
【3】画面上に2つのリストが表示されるので、右側のリストにある「開発」にチェックを入れて「OK」ボタンをクリックします。
「Excelのオプション」画面が閉じられると、Excel上に「開発」タブが表示されます。
これで、VBAを始める準備は整いました。
プログラムを実行してみよう
「開発」タブにある「Visual Basic」アイコンをクリックすると、VBAを書くためのエディタが開かれます。
ためしに、以下のサンプルプログラムをコピーし、エディタに貼りつけて、「実行」ボタン(再生マーク)をクリックしてみてください。
*– サンプルプログラム ——*
Sub Sample()
MsgBox “”さあ、はじめよう!””
End Sub
*——————————*
メッセージボックスが表示されましたよね。
これで「指定した文字列のメッセージボックスを表示させる」というプログラムができました。
最後に、VBAを書いたExcelファイルを保存するときは、「Excelマクロ有効ブック(*.xlsm)」で保存してください。
「Excelブック(*.xlsx)」では保存できないので、注意してくださいね。
まとめ

いかがでしたか?思っていたよりも簡単に始めることができた、そう感じてもらえたのではないでしょうか。
VBAは、Excelが使える環境であれば、すぐにプログラミングを始めることができます。
あとは、自動化したい処理をインターネットで検索しながら、少しずつVBAのコードを書いてみてください。
大丈夫です。VBAのサンプルプログラムは、インターネット上でたくさん公開されています。
最初は何を書いてあるのかわからなくても、サンプルプログラムを参考に、たくさん実行していくうちに、感覚としてつかめてきます。
Excelだけで始められるVBAを使って、ぜひ、Excelユーザーからプログラマーへの一歩をふみ出してみてくださいね。
体験者の声をご紹介します
そして、ここからは「スポーツしかやってこなかった体育会系男子がExcel VBAに取り組んでみた。」という体験談をご紹介します。
何かの参考になれば幸いです。
スポーツしかやってこなかった体育会系男子がExcel VBAに取り組んでみた
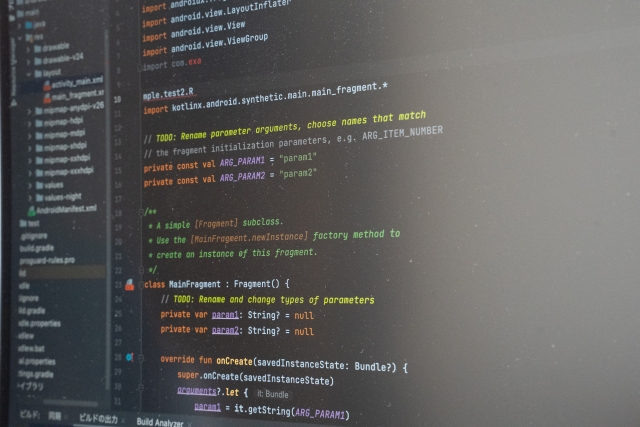
こんにちは。
今回は私の体験談として【ExcelVBAに取り組むようになった経緯】と【取り組んだ際に感じたこと】をここに記しておきます。
ExcelVBAに取り組むようになった経緯
私は体育会系で、学生時代はずっとバスケットボールに打ち込んでいました。
勉強もほとんどせず、物心ついた時からバスケットんボールに取り組んでばかり、そして私はバスケがずっとヘタクソでした笑
プレーをすることはとても好きでしたが、私がプレーをできるのは練習の時ばかり、、、 。
試合に出た記憶は小学校から大学まででも本当に数えられるくらいしかありいません。
そのバスケを大学卒業まで続けましたが、当然バスケットボールで食っていくことはできないと考え、一般企業に就職しました。
この就職が、私と「Excel」との初めての出会いになりました。
パソコンに「初めまして」の挨拶
なんせ授業中は睡眠をとり、休み時間は早弁をし、昼休みはトレーニング室に行き、放課後は部活に全力を注ぐ、、、。
そういった具合でExcelはおろか、パソコンにもほぼ触れてこない人生を送ってきた私です。
出勤初日は上司とともに、パソコンにも初めましての挨拶をしたような感じでした。
地獄の日々

そして、そこでの最初の勤務は、地獄の日々でした。
Excel操作もできず、先輩がどんどんタスクをこなしていく中で自分が取り残されていく感覚を日々味わっていました。
救いだったのは、そんな私にも優しくExcel操作を基礎から教えてくれる先輩がいたことです。
私はその人にマンツーマンで面倒を見てもらうい、少しずつ日々のタスクをこなせるようになっていきました。
一年でExcelが使えるようになった
そうするうちに入社して1年が経つ頃には、少しずつExcelの操作も身についてきていることを実感できるようになっていました。
そのころ、Excelを基礎から教えてくれた先輩のパソコンをふと見たときに、Excelのシート上に複数個ボタンがあったり、なんやらよくわからない英語を別シートに転記されたりしているのを目の当たりにしました。
これが、私とExcel VBAとのファーストコンタクトでした。
取り組んだ際に感じたこと
その画面を見た私は、すぐに先輩に声をかけ「何ですか、これ?」と尋ねました。
そこでの先輩の返事は難しすぎて今でも思い出せませんが、とにかく「今まで必死にやってきたことは、もっと効率化できる」という事実に衝撃を覚えたことが、今でも鮮明に記憶に残っています。
それからはその先輩にアドバイスをもらった通り、最初は「日々の取り組んでいるExcel業務を、マクロの記憶で実際に記してみる」ことを繰り返しでした。
そして、少しずつそれを書き換えていくうちに、それはもう数えきれないほどの動作エラーに見舞われました。
ですが、VBAではデバックでどこが間違えているかを教えてくれます。
エラー修正の作業が「楽しい時間」だった

今思うと、このエラー修正の作業が私にとって非常に楽しい時間だったように思います。
なんせ長年続けてきたバスケでは一向に上達せず、自分自身の改善点もなかなか明確には気づきにくいことばかりでした。
それがExcelVBAでは修正する数こそ多かれど、修正する箇所が明確で、修正すればするほどどんどんパフォーマンスがよくなっていく。
気づいたら私はExcelVBAを学ぶことに最大の快楽を覚えるまでになっていました。
こんな私にもできた
今現在もその会社に勤め、上級者とまではいきませんがVBAを書くことができます。
この新たに熱中できるスキルを、今後もどんどん極めていこうと思います。
こんな私にもできたのですから、きっとあなたもできるようになります。
この体験が何かの役に立てれば嬉しいです。